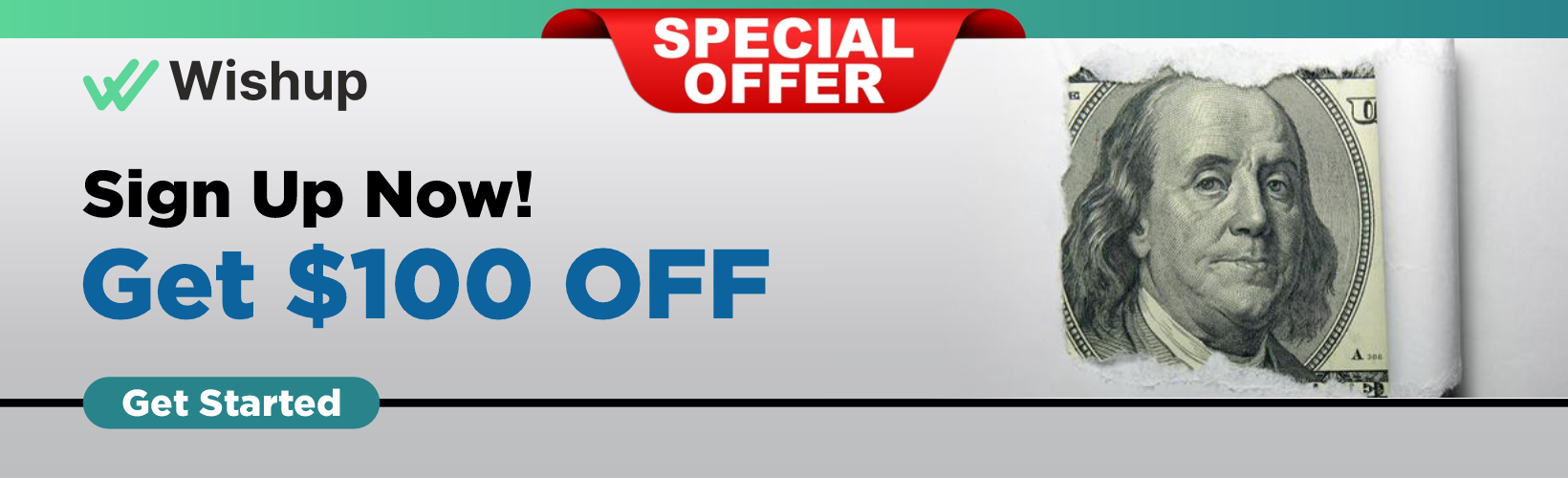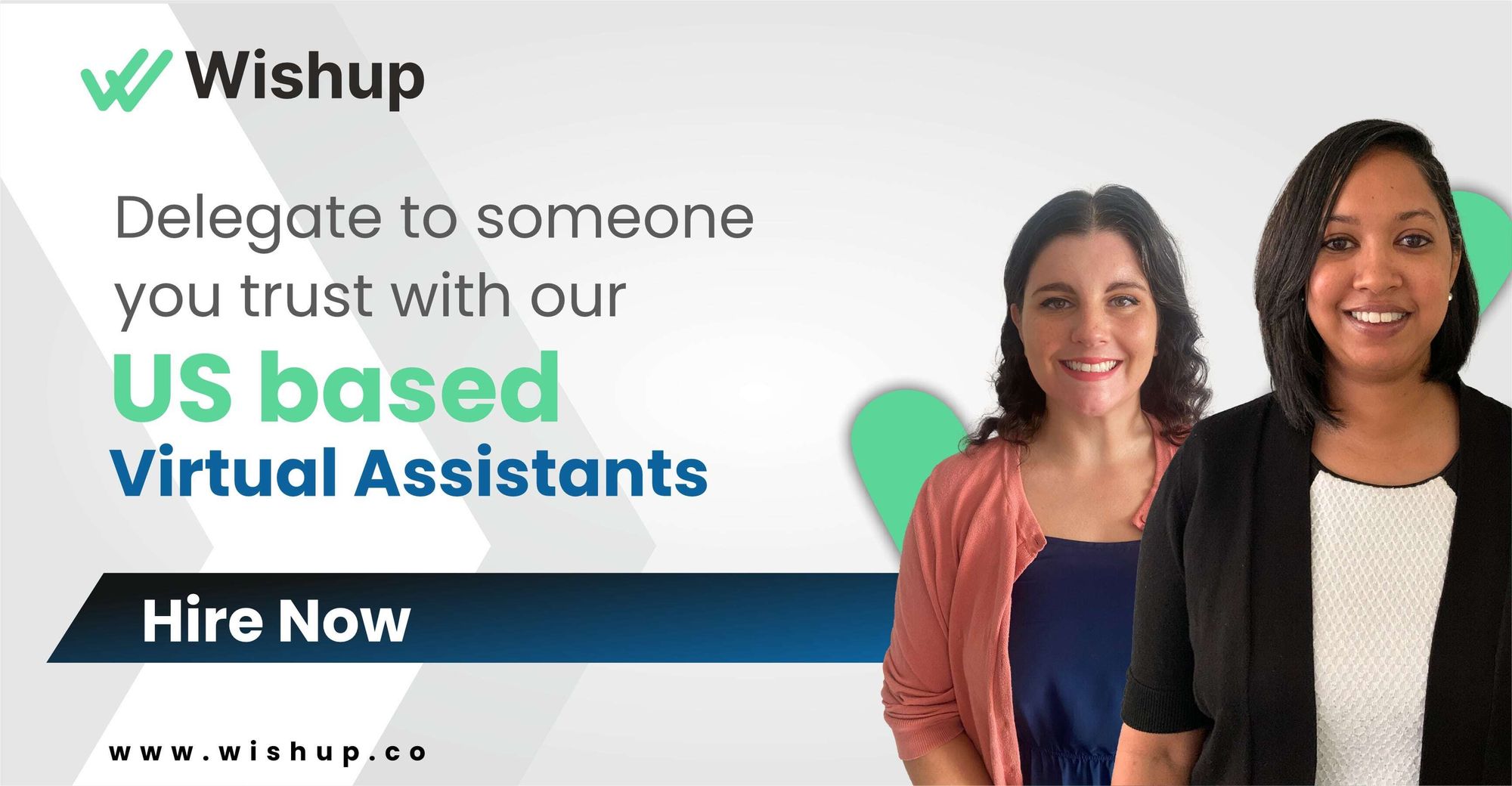How to Use Filters on LinkedIn Sales Navigator
Sales Navigator is your go-to tool for swiftly spotting potential customers and ideal candidates. But what if we told you there's more to it? Let's understand the filters on LinkedIn Sales Navigator to supercharge your prospecting game.

Sales Navigator is your go-to tool for swiftly spotting potential customers and ideal candidates. But what if we told you there's more to it? Let's understand the filters on LinkedIn Sales Navigator to supercharge your prospecting game.
Once you grasp the ins and outs of LinkedIn sales navigator search filters, discovering the perfect leads and accounts becomes easy. These tips will be your shortcut to more effective prospecting, helping you reach your quota quickly.
What is LinkedIn Sales Navigator?

LinkedIn Sales Navigator is a comprehensive sales platform tailored for virtual selling, empowering sales professionals to establish and nurture relationships with their buyers on a broad scale.
As the linchpin for contemporary B2B sales teams, Sales Navigator integrates with various sales technologies, including your CRM systems. This integration is a bedrock of dependable, real-time data and is a vital fixture in your modern sales toolkit.
Distinguished as the premier version of LinkedIn crafted explicitly for sales professionals, Sales Navigator offers:
- A potent array of search capabilities
- Heightened visibility across extended networks
- Personalized algorithms
These features collectively facilitate the efficient identification and connection with the right decision-makers precisely when it matters most.
LinkedIn Sales Navigator Search Filters
You can do many things with Sales Navigator's advanced searching tools. And gets leads everywhere!

Here are some LinkedIn sales navigator search tips:
- You get to tweak your settings in the LinkedIn sales navigator search filters and let it do the heavy lifting. With filters for region, industry, function, and seniority level, you tell it what kind of leads you're after. Then, it kicks in with automatic recommendations for accounts and leads.
- There are tons of filters at your disposal. Think Geography, Industry, and Company Headcount. You can narrow your search to find the perfect customers based on where they are, how big their company is, and what industry they're in. Plus, this neat "persona" feature lets you save and reuse your preferences for future searches.
- With Search Spotlights, you can find prospects more likely to chat with you. Say you want to connect with people who just changed jobs or have similar experiences. Easy peasy.
And don't forget about the activity search—hunt down members who've been buzzing around LinkedIn lately. They're more likely to respond to your InMail. Smart move, right?
Types of Sales Navigator Search Filters

There are about six search filters in the sales navigator:
Keyword Filter
The keyword filter sits at the top of your Sales Navigator search results. It digs deep into LinkedIn members' profiles. You can search by headlines, job titles, the "About" section, skills, schools, recommendations, and more.
But here's the heads up—you have got to be careful when using this filter.
Company Filters
There are four types of filters under the company:
- Company Headcount: This helps you pick out folks in companies of a certain size.
- Current Company: Find people based on where they're working right now.
- Past Company: Check out their history and see where they've been.
- Company Type: Filter by the kind of company they're in.
- Company Headquarters: Locate folks based on where their company's main HQ is.
So, these filters will be your toolkit for building a list of leads from specific companies.
Role Filters
Under role filters, you can find six filters:
- Current Job Title: Find people based on their recent work.
- Past Job Title: Peek into their job history.
- Function: See what they're responsible for in their role.
- Seniority Level: Check how high up the ladder they are.
- Years in Current Company: Dig into how long they've been with their current workplace.
- Years in Current Position: Get the scoop on how long they've been rocking their current role.
Spotlight Filters
Spotlight Filters help you find the most likely to connect with you and your team. They are all about activity, interests, and LinkedIn relationship insights.
There are nine lead spotlight filters on Sales Navigator to play with:
- Changed Job in the past 90 days
- Mentioned in the news in the last 30 days
- Posted on LinkedIn in 30 days
- Following your company
- Have shared an experience with you
- With team link intro
- Past Colleague
- Viewed your profile in the last 90 days
Personal Filters
There are 11 of them, each helping you zero in on the right people:
- Connections: Find folks based on your existing connections
- Geography: Pinpoint people in specific locations
- Industry: Filter by the industry they're rocking in
- Years of Experience: Gauge their professional journey
- Connections of: Dive into the networks of others
- Groups: Connect with those who are part of the same professional groups
- First Name: Keep it personal and search by first names
- Last Name: For the whole name search experience
- Profile Language: Tailor your search by language
- Teamlink connections of: Link up with connections of your team
- School: Track down people from your alma mater or other schools.
Workflow Filters
Workflow Filters on LinkedIn are like the behind-the-scenes magic for streamlining your professional journey. Here's a quick rundown:
- Saved searches: Keep your favorite searches handy for quick access.
- Tags: Label and organize your connections for easy categorization.
- Notes: Jot down important details and insights about your connections.
- InMail messages: Manage your InMail conversations effortlessly.
- Connection history: Track your interaction history with connections.
- Account and lead lists: Organize and monitor specific accounts and leads.
- TeamLink connections: Leverage your team's network for better outreach.
- Custom lists: Create personalized lists tailored to your needs.
- Notifications: Stay in the loop with updates from your network.
- Search alerts: Get notified when new profiles match your saved searches.
Advantages of using Search Filters

LinkedIn's Search Filters are your go-to tool for a more efficient and tailored experience. Check out these advantages:
Time efficiency
No more endless scrolling. Search Filters streamline your job hunt, letting you focus on the opportunities that matter.
Saved Searches
Keep your dream candidate list intact and get alerts when new potentials align with your criteria—talk about staying in the loop.
Lead recommendations
Bullseye your target audience, thanks to personalized lead recommendations. You will be able to engage with the right people.
Competitor insights
Stay in the know about your industry. Identify companies, learn about their workforce, and keep an eye on their moves for a competitive edge.
Automatic talent discovery
With this, you will get recommended matches. Now, you can easily discover hidden talents, saving you the hassle of manual talent tracking.
Keyword Help
Highlight your expertise by sharing work and mentions that truly define you. It's not just job hunting; it's about building your brand.
Networking
Expand your professional circle, uncover job prospects, and showcase your expertise.
Step-by-step guide for using filters on Sales Navigator

You don't always have to start from square one. LinkedIn has got your back with a treasure trove of prebuilt filters, ready to become part of your workflow seamlessly. Let's see how:
Basic Setup
- Click the advanced view icon located next to the search bar; this is your gateway to advanced filtering.
- Select filter by option to begin shaping your search parameters.
- Choose a filter available and pick the ones that align with your goals.
- Click apply and seal the deal. Your refined search results are now ready.
Results
- Separation of lead and account results: Instantly see results for individuals and companies. Click the Lead Results tab for people and Account Results for companies.
- Results limit: Get insights into up to 2,500 lead results across 100 pages or 1,000 account results across 40 pages.
- Integrated search for accounts: The platform recognizes company names in keyword searches, prioritizes relevant results, and offers alternative company options.
Advanced filtering
- Recent activity highlights: Stay informed with highlights showcasing mutual connections, past customers, and more. Use these to prioritize and kickstart conversations.
- Filter by account list: Refine your search within the Current or Past company filter, opening doors to new leads who were once part of your customer's company.
- Keywords: Dynamically filter results using keywords across fields like Title, Company, School, and more.
- Past lead and account activity: Customize your search results by excluding saved, viewed, or contacted leads.
Left rail filters
- Geography: Specify your search by selecting countries, regions, postal codes, or company headquarters. Note the limitations on postal code usage.
- Custom lists: Tailor your lead searches within existing lead lists.
- Company Filters: Sort leads based on current, past, or both companies, industry, company headcount, function, title, seniority level, and relationship.
- All filters: Explore and apply advanced filters under Top Filters, including keywords, geography, relationship, industry, custom lists, school, first name, last name, profile language, and past lead and account activity.
- Role and tenure filters: Refine results based on function, title, seniority level, years in the current position, years at the current company, and overall years of experience.
- Other filters: Add filters for groups, becoming a member, and connections.
Advanced Sales Navigator Search Techniques
LinkedIn advanced search options offer a plethora of choices. From keywords and company names to location and industry, you have the power to refine your results with precision.
- LinkedIn advanced search options empower you to refine your results using keywords, company names, locations, industries, etc.
- Quickly spot companies in your target market that have the perfect opening for someone with your skills.
- Peek into the competition. Check if there are others already rocking the same field as you. This insight can guide your approach and strategies.
- Let's say you're on the lookout for web designers. You can specifically search for those in your city. Take it further by checking out their profile pictures—sometimes, a friendly face can make a personal approach more effective.
- You can further narrow your search if your interest lies in B2B businesses. But it's not a one-size-fits-all scenario—choose between "Professional Services," "Consulting," and "Technology."
- Go into sub-categories like "Software Development & Consulting" or "IT Infrastructure Management" within each broader category. This level of granularity ensures you find the exact niche you're interested in.
Virtual Assistance for Leveraging LinkedIn Sales Navigator

Here's a step-by-step breakdown of how a virtual assistant can seamlessly navigate and optimize the platform:
- Manage LinkedIn advanced search filters: Take charge of them, ensuring they align with the user's goals and criteria.
- Apply Boolean search for complex queries: They can turn complex questions with the finesse of LinkedIn sales navigator Boolean search, refining results for precise outcomes.
- Save and manage frequently used filters: Efficiently save and organize frequently used filters for quick access, streamlining the search process.
- Utilize lead and account filters for targeted searches: They strategically employ lead and account filters to execute targeted and tailored searches.
- Set up alerts for real-time prospect updates: They establish alerts for instant updates on prospects, ensuring timely engagement opportunities.
- Navigate and assess filtered search results efficiently: They navigate through filtered search results, evaluating and prioritizing leads precisely.
- Collaborate with team: Use notes and tags for effective collaboration within the group, ensuring seamless communication.
- Explore mobile filtering: Extend capabilities to mobile, exploring and utilizing filtering options on the go.
- Stay updated on features: Keep up with Sales Navigator features and enhancements, ensuring optimal usage and benefits.
- Provide training: Offer training sessions on effectively using filters empowering team members with advanced skills.
- Troubleshoot issues: Address and troubleshoot any filter-related matters, ensuring a smooth user experience.
- Optimize collaboration: Enhance collaboration using Sales Navigator features, fostering a cohesive and efficient team environment.
- Generate reports: They develop information on the effectiveness of filtered searches, providing insights for future strategies.
- Experiment with combinations: Experiment with various filter combinations to discover the optimal results for specific objectives.
- Collect feedback: Gather user feedback on filter usage, identifying areas for improvement and customization.
- Monitor updates: Virtual assistants Stay vigilant on updates in filter functionality, implementing changes for enhanced performance.
- Assist in saved searches: Helps you set up and manage saved searches, ensuring ongoing relevance and efficiency.
- Customize notification preferences: Tailor notifications for timely and relevant updates, aligning with user requirements.
Wishup: For Contact Search and Management
Wishup is the online platform revolutionizing contact search and management. Connecting businesses with virtual assistants, Wishup specializes in hiring skilled and efficient virtual personal assistants. Elevate your business operations by tapping into the expertise of Wishup's virtual assistants, who excel in handling a diverse range of tasks.
Experience cost-effective services
Benefit from Wishup's services that streamline your tasks and do so at a cost-effective rate. Maximize efficiency without breaking the bank.
Partner with the top 0.1% of talent
Join forces with the crème de la crème of virtual assistants, as Wishup ensures you have access to the top 0.1% of talent. Quality assistance is non-negotiable.
Seamlessly onboard your virtual assistant within a single day
No more waiting around—Wishup ensures a swift onboarding process, seamlessly integrating your virtual assistant into your workflow within a single day.
Effortlessly replace your virtual assistant if you're unsatisfied
If you find yourself unsatisfied, Wishup makes the transition seamless. Effortlessly replace your virtual assistant to ensure that your needs are consistently met.
Put your virtual assistant to the test with a 7-day Free Trial
Wishup believes in the power of firsthand experience. Test the waters with a risk-free 7-day trial, allowing you to witness the effectiveness of your virtual assistant before committing.
Conclusion
Now, you know that the search filters emerge as powerful with LinkedIn Sales Navigator. Mastering these filters helps you to refine your prospecting strategy. The dynamic capabilities of Sales Navigator, when paired with strategic filter usage, create a potent combination for sales success.
Explore the full potential of Sales Navigator with Wishup—an expert in optimizing your virtual assistant experience. Wishup ensures smooth onboarding, cost-effective services, and access to the top 0.1% of talent, enhancing your prospecting journey.
Reach out to us for a free consultation. Email us at [email protected] to discover how Wishup can elevate your prospecting efficiency and redefine your sales strategy. Let's start this journey together.
FAQs For LinkedIn Sales Navigator Search Filters
How many search filters does LinkedIn Sales Navigator have?
LinkedIn sales navigator filters go above and beyond, providing an expansive toolkit of 30+ search filters, eclipsing the 18 offered by the Basic search. This abundance of filters empowers users to pinpoint leads and accounts effortlessly and precisely.
How do I refine the search in Sales Navigator?
- Begin by clicking the Advanced View icon next to the search bar.
- Select from an array of options, including Company Size, Industry, Location, Education Level, Job Title, Skills and Experience, Company Type, and more.
- Type keywords into the dedicated Keywords box at the top of the filter list.
- Use Boolean operators. Combine search terms seamlessly using "AND," "OR," and "NOT" to unlock a new level of search precision.
What is the search function on LinkedIn Sales Navigator?
It is a robust feature of Sales Navigator's Search functionality, designed to streamline your quest for relevance. The innovative, collapsible, two-paneled search view enhances your user experience, providing a more accessible interface.