Refining Business Partnerships: Setting Up Vendors in QuickBooks Online
Dive into the step-by-step process of seamlessly adding and managing vendors in QuickBooks Online. From creating profiles to organizing transactions, learn how to optimize your financial management effortlessly. Ready to streamline your vendor management?

Ever felt like managing vendors is the necessary evil of running a business? You're not alone. As a small business owner, the last thing you want is to get bogged down by the intricacies of vendor setup. Enter QuickBooks Online – the tool designed to make your life easier.
But where do you start? How do you set up vendors efficiently to ensure smooth operations without losing your sanity?
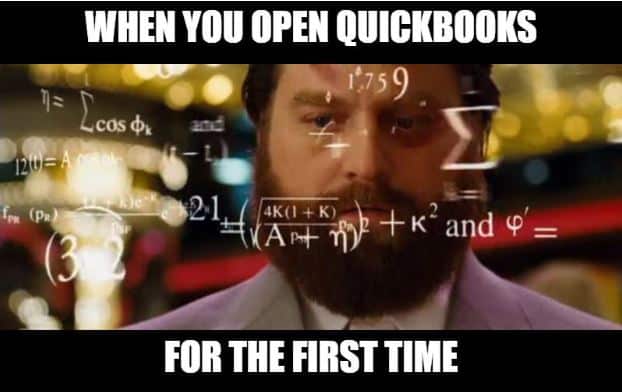
In this guide, we're diving into the nuts and bolts of setting up vendors in QuickBooks Online and putting you back in control of your business finances.
Whether you're a seasoned entrepreneur or just starting out, mastering the art of vendor management can save you time, prevent headaches, and keep your business on the path to success.
So, let's cut through the clutter and explore the practical steps to set up vendors seamlessly.
Ready to learn how to add a vendor in QuickBooks Online? Read on!
Maximize Efficiency: QuickBooks Online Benefits for Vendor Management
QuickBooks Online is your key to streamlined vendor management. Here's why it's a game-changer:
Centralized Vendor Database:
QuickBooks Online provides a centralized repository for all your vendor information. No more hunting through stacks of papers or searching multiple files – with just a few clicks, you can access comprehensive details about each vendor, including contact information, transaction history, and payment terms.
Streamlined Payment Processes:
Say goodbye to the days of manual check-cutting and complex payment workflows. QuickBooks Online simplifies the payment process, allowing you to schedule and track payments seamlessly. With automated reminders, you'll never miss a payment deadline, avoiding late fees and maintaining strong vendor relationships.
Expense Tracking Made Easy:
Tracking expenses is a breeze with QuickBooks Online. Categorize and organize expenses effortlessly, ensuring accurate financial records. This not only saves time during tax season but also provides a clear overview of your business expenditures.
Real-Time Financial Insights:
Stay on top of your business's financial health with real-time insights. QuickBooks Online offers customizable reports that allow you to analyze spending patterns, identify cost-saving opportunities, and make informed decisions to optimize your budget.
Secure and Reliable Data Storage:
Data security is paramount, especially when dealing with sensitive financial information. QuickBooks Online employs robust security measures to protect your data. Enjoy peace of mind, knowing that your vendor information is safe and accessible whenever you need it.
Integration Capabilities:
QuickBooks Online seamlessly integrates with various third-party applications, streamlining your workflow. Integration ensures a cohesive and efficient system, whether syncing with your bank accounts or connecting to other business tools.
5 Super-Easy Steps to add a Vendor in QuickBooks Online
In this section, we'll cover the necessary steps, with images, to set up vendors in QuickBooks Online successfully:
Step 1: Collect Relevant Information
Gathering comprehensive information can significantly better your vendor management. Here's a detailed checklist to guide you:
- Company Name: Enter the full, accurate name of the vendor's company.
- Contact Name: Include the name of the primary contact person for the vendor, facilitating direct communication.
- Address: Capture the vendor's complete address for precise payment and communication.
- Email Address: Provide a valid email address for electronic communication, such as sending invoices or receipts.
- Phone Numbers: Include relevant phone numbers, offering multiple contact options.
- Service Rates: Specify both the rate you pay to service vendors and the rate you charge clients for service vendors’ work.
- Outstanding Amount: If applicable, record any outstanding amounts owed to the vendor before transitioning to QuickBooks Online.
- Employer Identification Number (EIN): Include the vendor's EIN for accurate tax reporting and compliance.
Step 2: Access the Vendor Center
To access the Vendor Center in QuickBooks Online seamlessly, follow these straightforward steps:

Click on Expenses and Then Vendors: QuickBooks may have different user views, specifically Business View and Accountant View. Your left-side navigation might look different based on your user view.
- Head to the left menu bar and click on "Expenses."
- From the drop-down menu, select "Vendors."

Opt for 'Accountant View': We recommend using the Accountant View for a comprehensive display of business accounting features and tools. The Accountant View ensures access to the full range of functionalities within QuickBooks.
Step 3: Create a New Vendor
Initiating the vendor setup process is a straightforward task. Here's how to create a new vendor in QuickBooks Online:
Locate the "New Vendor" Button: Once inside the Vendor Center, find and click on the "New Vendor" button. This action triggers QuickBooks Online to guide you through the setup process.

Step 4: Enter Vendor Information
Let's break down the critical components:
Name and Contact
Name:
- Input the company name.
- Specify the contact person's name for direct communication.
Vendor Display Name: This field auto-populates based on the entered company name and represents how your vendor will appear on the QuickBooks vendor list.
Contact Information: Enter contact details, including email addresses, phone numbers, and the vendor's website for future reference.
Name to Print on Checks: If the payee name differs from the vendor name, input it here.

Address
Vendor Payment Address:
- Input the address where you'll mail vendor payments.
- Include street name, city, state, ZIP code, and country for accurate communication.

Notes and Attachments
Notes: Add relevant notes to provide additional context for vendor reports.
Attachments: Easily attach crucial vendor documents, such as contracts or proof of insurance, for quick reference.

Additional Information
Taxes:
- Enter the vendor's business ID number or Social Security number.
- Check the box for "Track payments for 1099" if you need to issue a Form 1099.
Expense Rates:
- Specify the vendor's hourly service rate if applicable.
- If the vendor charges a flat fee or follows a different billing arrangement, leave this field blank.
Payment Terms: Define the agreed-upon payment terms, such as Net 30, based on your vendor agreement.
Account Number: Input your account number to be printed on checks automatically.
Default Expense Category: Specify the default expense category for transactions with this vendor, like "Materials & Supply" in our example.
Opening Balance: If applicable, input the opening balance – the amount owed to the vendor from periods prior to your QuickBooks Online start date.
Save Your Entries: Click the green "Save" button to record the new vendor in QuickBooks Online.
This approach may seem extremely detailed, but it builds a solid system for managing vendor information within QuickBooks Online.

Step 5: Review Vendor Profile
After successfully adding a new vendor, it's crucial to review and manage their profile within the Vendors Center in QuickBooks Online. Follow these steps for a comprehensive overview:
Locate the Vendor in the Vendors Center:
- Head to the Vendors Center to spot the newly added vendor.
- Click on the vendor’s name to access the vendor information screen.
Explore Transactions List and Vendor Details:
- Within the vendor information screen, navigate through the transactions list and explore vendor details.
- Gain insights into the vendor's transaction history and associated data.
Edit Vendor Information (If Needed):
- If any changes are necessary, click the "Edit" button located in the upper right corner of the vendor information screen.
- This action opens the familiar vendor setup form, allowing you to modify information as needed.

Make Changes and Save:
- Adjust any details requiring modification within the setup form.
- Once changes are made, click the "Save" button to update and preserve the revised vendor information.
By regularly reviewing and, if necessary, updating vendor profiles, you ensure that your records remain accurate and reflective of your business interactions.
Effortless Import: Bringing Vendor Information into QuickBooks Online
Step 1: Prepare Your Spreadsheet
Ensure your file (Excel, CSV, or Google Sheets) has a header row listing column names, such as vendor name, address, and phone. Columns represent fields for import.
Step 2: Navigate to the Import Screen
In the Vendor Center, click on Expenses, then Vendors. Select "Import vendors" from the drop-down menu next to 'New Vendor'.

Step 3: Select the File to Upload
Click "Browse" for Excel/CSV or "Connect" for Google Sheets. Use only the first tab in Excel or Google Sheets.

Step 4: Map Your Data
Assign each spreadsheet column to the relevant QuickBooks Online field. QuickBooks may suggest matches, but you can modify them as needed.

Step 5: Review and Import Your Data
Review the mapped data, ensuring records match your spreadsheet. If needed, go back to make changes. Select any unwanted records. Click "Import" when ready.
Once complete, you'll receive a success message and view your imported vendors in the Vendor Center.
Deleting a Vendor in QuickBooks Online in 1..2..3...
In QuickBooks Online, once a vendor has been used in a transaction, deletion becomes unavailable. However, vendors can be made inactive, removing them from the Vendor Center without losing transaction history. Follow these steps:
Navigate to Vendor Center: Click on "Expenses," then "Vendors" in the left menu bar to enter the Vendor Center.
Select Vendor and Initiate Inactivation:
- Locate the vendor you wish to make inactive.
- Click on the vendor’s name to open their profile.
- Next, click the small dropdown arrow beside "Edit" and choose "Make inactive."

Handling Vendors with Outstanding Balances:
- If the vendor has an outstanding balance, QuickBooks will prompt a warning.
- Respond with "No" if you don't want an adjusting transaction. Clear the outstanding balance separately.
- If you don’t plan to pay the outstanding balance, void outstanding bills before inactivating the vendor.
This step will help you declutter your active vendor list while preserving essential historical data for accurate reporting in QuickBooks Online.
Why You Should Outsource Vendor Management?

Outsourcing tasks to assistants can be a strategic move for small business owners, especially when it comes to vendor management. Here are five compelling reasons to consider entrusting this responsibility to a virtual assistant:
Use your time better: Did you know that most entrepreneurs spend over 36% of their time on administrative tasks? Free up your valuable time by delegating the meticulous task of vendor management to an online assistant. This allows you to focus on core business activities and strategic decision-making.
Leverage their expertise: Assistants specializing in administrative tasks bring a level of expertise and accuracy to vendor management. From data entry to record-keeping, their proficiency ensures a streamlined and error-free process.
Save on costs: Onboarding an assistant often proves more cost-effective than maintaining an in-house team. Save on overhead costs, training expenses, and benefits while benefiting from efficient vendor management.
Maintain task consistency: These assistants offer consistent and reliable support. By outsourcing vendor management, you ensure that the task is handled consistently, avoiding fluctuations in attention that may occur with in-house staff.
Scaling becomes easy: Adapt to your business's changing needs effortlessly. These professionals provide scalable solutions, allowing you to adjust the level of support based on your vendor management requirements without the constraints of traditional employment structures.
What Makes Wishup the Ultimate Platform?
Discover the unparalleled advantages of partnering with Wishup for your virtual assistance needs:
- Cream of the Crop Collaboration
- Tailored Support, Personal Touch
- Instant Productivity, No Training Required
- Speedy Onboarding, Ready in 24 Hours
- No-Fuss Replacement Policy
- Risk-Free Trial, Guaranteed Satisfaction
- Data Security at the Core
- Global Talent, Local Options

Take control of your finances
In conclusion, learning how to add vendors in QuickBooks Online is pivotal for small business owners seeking operational efficiency. Streamlined setup processes and effective outsourcing strategies are meticulous but necessary steps. Remember, accuracy in data entry and consistent vendor reviews are keys to success.
Consider outsourcing tasks to remote assistants for a seamless QuickBooks experience. You can schedule your free consultation with our team today or drop us an email at [email protected] for more details. Let our virtual assistance elevate your small business to new heights.
How to add a vendor in QuickBooks: Frequently Asked Questions
How do I add a new supplier in QuickBooks?
- Access Expenses and choose Suppliers (or directly go to the Suppliers tab).
- Click "New supplier."
- Input supplier details such as name, contact information, address, and payment terms.
- Optionally, include extra information like website, notes, and opening balance.
- Save the information by clicking on "Save."
How do I add multiple vendors in QuickBooks desktop?
- Navigate to the Lists tab and opt for Add/Edit Multiple List Entries.
- Select Vendors from the Lists drop-down arrow.
- Click the Customize column button.
How do I upload a vendor list to QuickBooks desktop?
QuickBooks Desktop currently doesn't offer a built-in feature to directly upload a vendor list from a file. You will have to launch QuickBooks Pro for that. Here's how you can upload a vendor list.
- Open QuickBooks Pro and navigate to the Vendor Center.
- Choose the "Excel" option and click on "Import From Excel."
- Specify the data type you intend to add to QuickBooks by selecting "Vendors."
- Access a formatted Excel sheet displayed on the screen.
- Opt for "Advanced Import" to finalize the import process.
How do I add a preferred vendor in QuickBooks online?
- Navigate to Settings ⚙️, then proceed to Products & Services (Take me there).
- Within the Products and Services interface, hit the "New" button and designate the appropriate product type.
- Input all pertinent details. From the Preferred Vendor dropdown menu, select the vendor you frequently purchase items from.
- Save and close the changes to complete the task.
