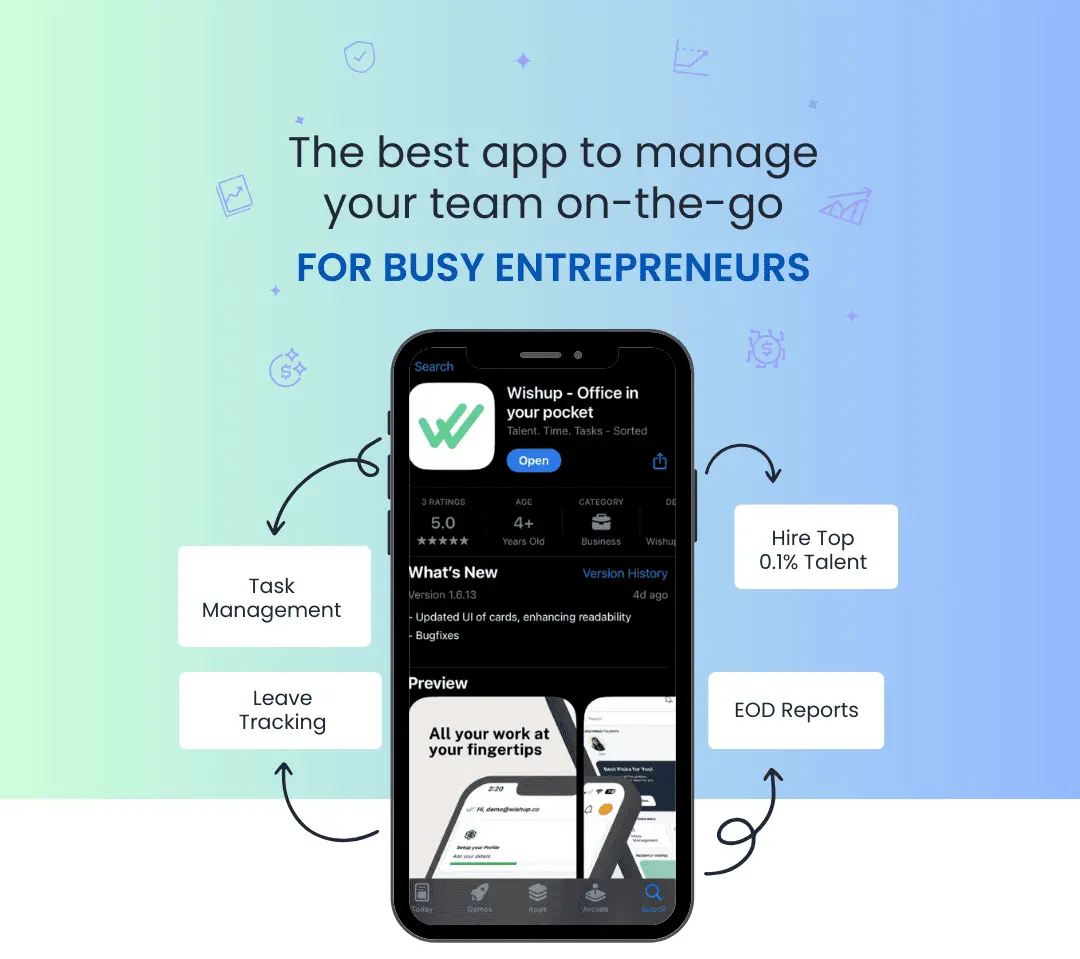Stay on top of your schedule without the stress
Our Comprehensive Calendar Management Services
Scheduling and Coordination
Eliminate the hassle of setting and rescheduling meetings. Our skilled Virtual Assistants excel in executive calendar management, handling all aspects from setup to follow-up, ensuring your schedule is perfectly optimized for your needs.
Appointment Reminders
Never miss an important meeting again. Our Virtual Assistants set up customized reminders that fit seamlessly into your workflow, ensuring you’re always prepared and punctual.
Time Zone Management
Working across global time zones can be complex. Our Virtual Assistants excel at managing schedules that span across different countries, ensuring clear communication and timely connections, no matter where you or your contacts are located.
Google Calendar Management
Specializing in Google Calendar, our assistants manage your settings, schedule events, and ensure all your devices stay synchronized for seamless daily planning.
Meeting Planning and Reminders
Never miss another meeting. Our calendar assistants send timely reminders and prepare agendas to keep you informed and ready.
Daily Task Prioritization
Start each day with a clear plan. Our services include sorting and prioritizing your daily tasks directly within your calendar to enhance your productivity.
Why Top Entrepreneurs Rely on Wishup
43,200 meetings scheduled in 2024
Trusted by Busy People Globally
Why Choose Wishup to Manage Calendar?
Top 0.1% Talent
We just pick the cream of the crop i.e only 1 in 1000 candidates gets through our hiring process.
Dedicated Employees
With Wishup, you hire calendar assistants to work exclusively for you.
Diverse Experience
You can have a mixed bag of skills with junior, mid and manager level calendar managers.
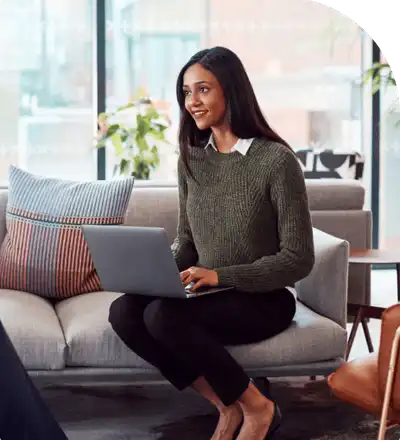
Industry-Specific Expertise
Get Started in 3 Easy Steps
Hiring was never this easy
Share your requirement with us
We do a lot more than Calendar Management!
Other services we offer
Think You Are a Good Fit for Our VA Team?

Manage Your Workforce Easily
Provide real-time feedback, manage projects, hire top-tier talent and get EOD reports—all from one app. Download the App Now!