We Handle All Your QuickBooks Needs

How Our QuickBooks Experts Make Your Life Easier
More Time For Your Business
Our experts save you 20+ hours every month on bookkeeping tasks.
No More Money Mistakes
Sleep better knowing your numbers are right and your taxes are ready.
Grow Your Business Faster
Make smarter decisions with financial insights you can actually understand.
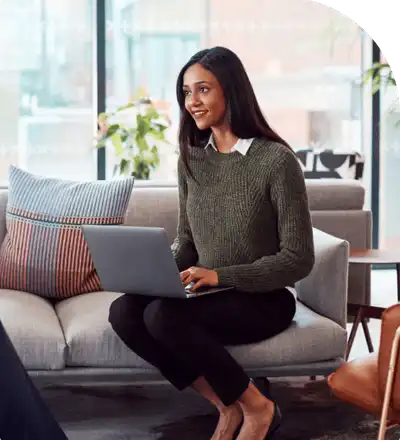
We Already Know Your Industry's Books
Quick Tips From Our QuickBooks Experts
Learn how to leverage Quickbooks with our expert blogs

Quickbooks
10 Ways QuickBooks Can Help Your Small Business
Seeking a financial game-changer for your small business? From streamlined finances to scalable solutions, QuickBooks empowers growth and success. Learn more in our blog.
Read Full Story
Quickbooks
QuickBooks Custom Reports: A Detailed Guide
We all know that reports are snapshots of a company's financial health. They are the linchpin of success when it comes to decision-making. Whether you run a small business or a large corporation, the daily generation of data, which includes customer information, order specifics, employee transactions, and marketing and advertising expenditures, is unavoidable. Accurate accounting for this data is required to manage cash flow and secure profits for your company effectively. This...
Read Full Story
Quickbooks
QuickBooks Progress Invoicing: Step-By-Step Guide
As an entrepreneur, you know how time-consuming and laborious progressive billing can be. Billing the same client for several projects or services over an extended period makes it even more difficult. Even the most recent statistics show that 39% of invoices in the US are paid after the due date. If you want to succeed, you must get paid on time. That being said, it can be challenging to wait until the end to get paid in full when working on lengthy projects. This can result in cash f...
Read Full Story