Google Workspace: Your all-in-one toolkit for business success

1
2
3
4
Work less, achieve more with our Google Workspace consultant
Email Management
They can help manage your Gmail inbox, including organizing emails, responding to routine messages, and archiving or categorizing emails effectively.
Document Creation and Editing
Virtual assistants can create and edit documents, spreadsheets, and presentations using Google Docs, Sheets, and Slides.
Calendar Management
They can manage your Google Calendar, schedule appointments, set reminders, and coordinate meetings to ensure an organized schedule.
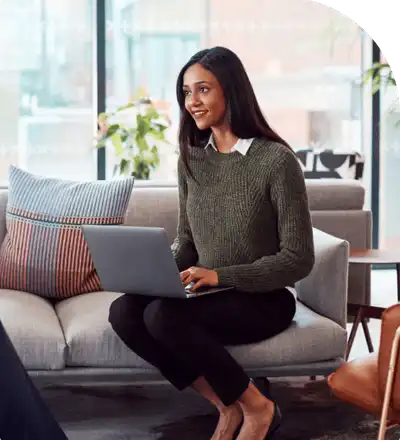
Wishup: Your partner across 50+ domains
Small Businesses
Executives
Realtors
Sales Teams
Probably YOU!
Simplify Your Workday in 3 Easy Steps
Get started with your Google Workspace consultants instantly.
1
Schedule a call with our customer success team
Google Workspace success stories: See how our clients thrive
Our virtual assistants are your productivity champions
Google Workspace experts + other tools you need
View All Tools
A lot of questions on your mind?
Get to know more about our Google Workspace experts
Our virtual assistants can help you leverage Google Workspace with utmost efficiency. Our assistants becomes an extension of yourself, taking care of administrative and organizational tasks that eat into your valuable time.
No, the VA you hire will already be a Google Workspace pro. However, some initial training on your specific workflows and preferred setup might be necessary to ensure a smooth transition.
Establish clear communication protocols – preferred methods (email, chat, calls), and expected response times. Provide clear and detailed instructions for tasks to avoid misunderstandings.






























