What does Microsoft Office do for you?

How can our Virtual Assistant help you with Microsoft Office?
Data Entry and Analysis
They can assist in data entry and analysis using MS Excel, creating dynamic charts and graphs to convey insights effectively.
Presentation Support
Virtual assistants can aid in designing and formatting impactful presentations in PowerPoint, catering to specific communication needs.
Email Management
Our Virtual Assistant can efficiently manage your Outlook inbox, organize emails, and schedule appointments, streamlining communication.
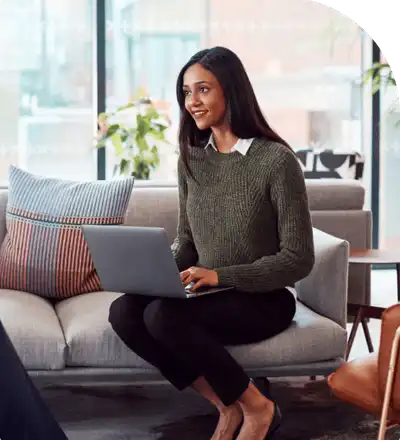
Who is it for?
Our exciting blog posts to boost your marketing ROI
Discover fresh marketing and sales insights

Microsoft Office
How can you create a new contact in Hubspot?
Building your network starts with adding new contacts in HubSpot. Dive into our step-by-step guide, exploring the effortless process of creating entries to bolster your CRM database.
Read Full Story
Microsoft Office
How do you create a landing page in HubSpot?
Curious about crafting impactful landing pages that drive results? Ready to take your marketing efforts to the next level? Explore the simplicity of HubSpot's tools as we guide you through creating pages that convert.
Read Full Story
Microsoft Office
How Do You Create a Report in HubSpot?
Welcome to our step-by-step guide on generating comprehensive reports within HubSpot. Explore the process of selecting metrics, customizing visuals, and extracting actionable insights.
Read Full StoryGet Started In 3 Super-Easy Steps
Get started with your virtual assistant in less than a day.
Schedule a call with our customer success team











