Excel's got your back (and your bottom line)

Stop wrestling with spreadsheets!
Hire an Excel specialist to get your data back on track
Data Entry and Formatting
Our virtual assistants can create and maintain organized spreadsheets for various purposes, such as sales records or contact lists.
Data Analysis
They can identify trends, generate reports, and present findings for informed decision-making.
Report Generation
They can use Excel to create detailed reports and visual representations of data, improving the impact of the information.
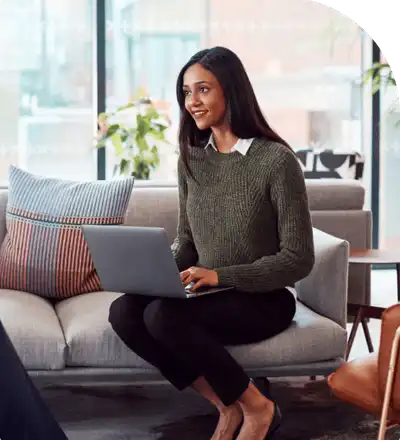
Get expertise across 50+ domains
Do more, stress less
Explore the diverse skillset of our Virtual Assistants
Our insightful blogs
Master Excel with our expert blog posts

Excel
Get an Excel Virtual Assistant to Manage Your Excel Sheets
As a growing business, you cannot afford to waste this time. After all, you need to keep up with the demands of your clients while managing internal tasks with limited staff and resources. But what's the cost-effective solution to this problem? Hiring an Excel virtual assistant.
Read Full Story
Excel
Mastering Pivot Table Calculations: Creating Calculated Field with Precision
In the world of data analysis and spreadsheet management, there's a special tool that's incredibly helpful. It's called the pivot table, and it can turn raw data into actionable insights. Hidden within the pivot table is an excellent feature called calculated fields, and it's a game-changer for analysis and precision. Calculated fields within pivot tables allow users to create custom calculations. This means you can develop your special metrics, ratios, and summaries that go beyond what the ra...
Read Full Story
Excel
How To Create a Dashboard for Business Expenses in Excel
Dive into our comprehensive guide on building a dynamic expense dashboard in Excel. Learn to organize, visualize, and analyze business expenses effectively.
Read Full Story






























