What does Slack do for you?

How can our Virtual Assistant help you with Slack?
Channel Management
They can create and manage channels in Slack, ensuring that teams have dedicated spaces for specific discussions or projects.
Integration Setup
Virtual assistants can configure integrations with other tools, streamlining data flow between Slack and applications your team uses.
Message Organization
They can help organize and categorize messages, making it easier to find important information and maintain a clutter-free environment.
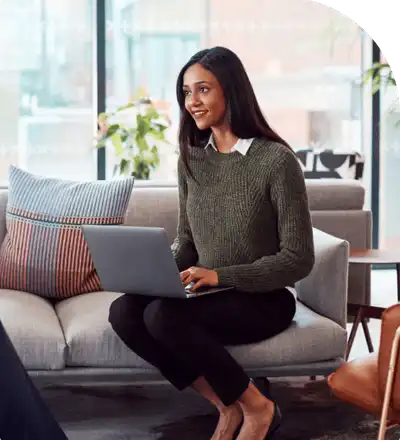
Who is it for?
Get Started in 3 Quick Steps
Get started with your virtual assistant in less than a day.
Schedule a call with our customer success team
Our Clients Love Our Services
Latest Slack Insights
Learn how to leverage Slack with our expert blogs

Slack
How to Never Lose Important Messages on Slack
Foolproof Ways to Safeguard Important Messages on Slack! Discover strategies to ensure critical messages are never lost. From pinning key discussions to leveraging archiving features, learn how to safeguard vital information effectively.
Read Full Story





























